数位板驱动设置(Windows)
哈喽大家好,本篇将介绍Windows中的文彩数位板驱动界面,以及如何测试数位板压感、设置数位板的压感、绘画区域和快捷键。
1. 绘画测试区
数位板驱动界面右侧白色区域内是测试区,可以用压感笔在此处写画并观察线条粗细是否随压感变化。如果正常随压力变化则说明驱动安装以及数位板连接都是正常的。

2. 压感调节 & 笔上快捷键设置
调节“压感微调”处的滑块可以对压感笔的压力进行调节。
若感觉笔压变化不明显,可以将滑块向“软”拉动直至您觉得压感合适即可;
若感觉笔压变化太敏捷甚至出现笔还未触碰面板就能书写的情况,请将滑块向“硬”的方向拉至合适位置。
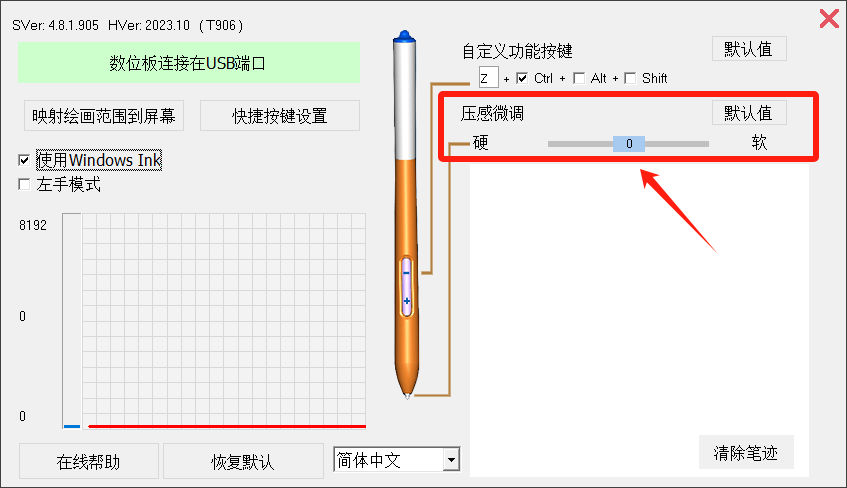
靠近笔尖的快捷键为鼠标右键,无法修改
远离笔尖的快捷键默认为撤销(Ctrl+Z),可在输入框中输入其他字母或者符号,来进行自定义;还可以勾选Ctrl、Alt或Shift中的一个或多个来实现组合键。
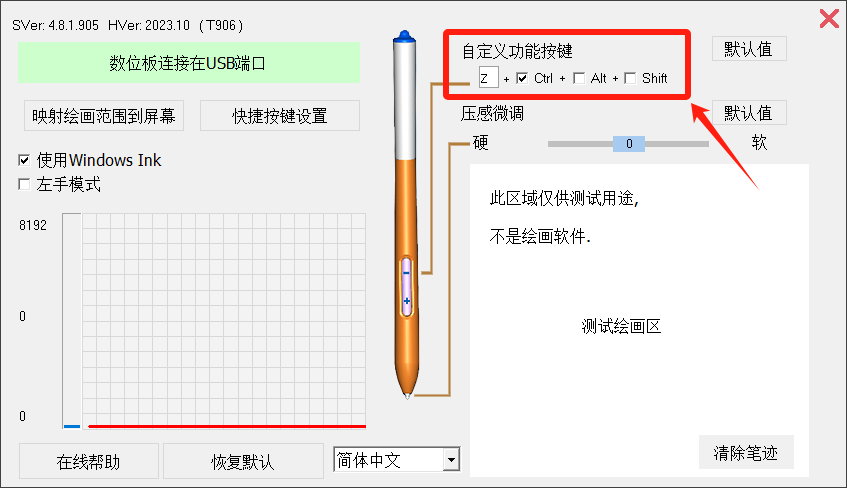
3. 自定义绘画区域
点击“映射绘画范围到屏幕”可设置数位板使用区域以及其对应的屏幕区域。
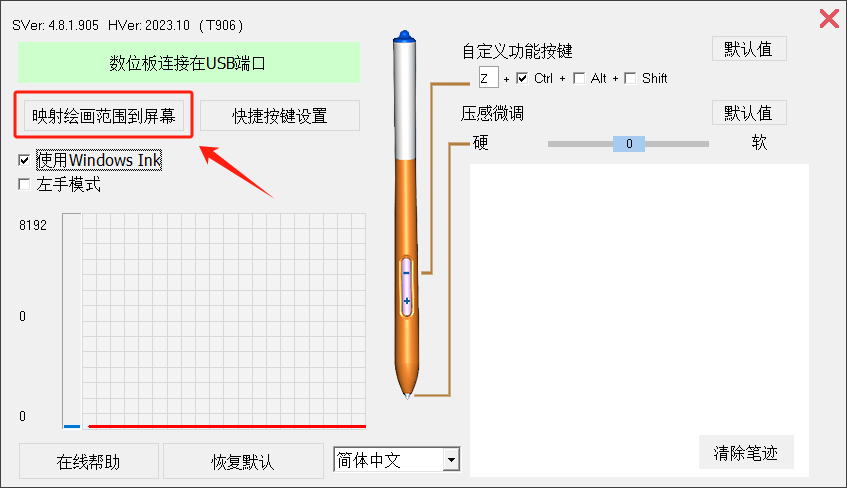
点击屏幕右侧按钮切换不同屏幕,也可手动调整蓝色方框的大小、位置。
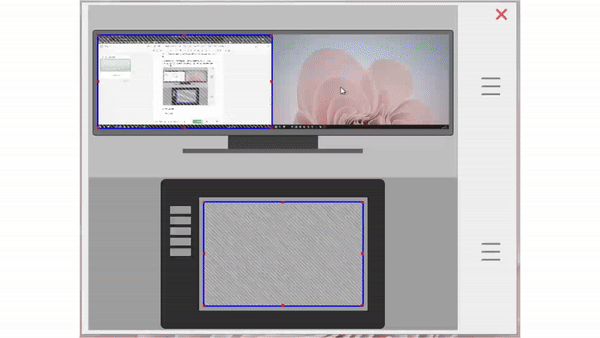
点击数位板右侧按钮切换预设的可用区域及比例,也可手动调整蓝色方框的大小、位置。
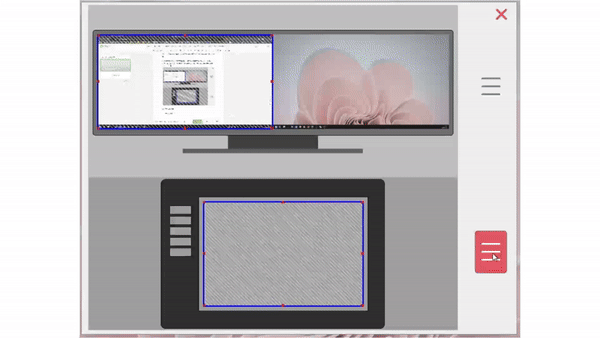
设置完成后记得点击右上方关闭按钮才能生效哦~
4. 自定义快捷键
点击“快捷按键设置”可对数位板上的按键进行自定义。
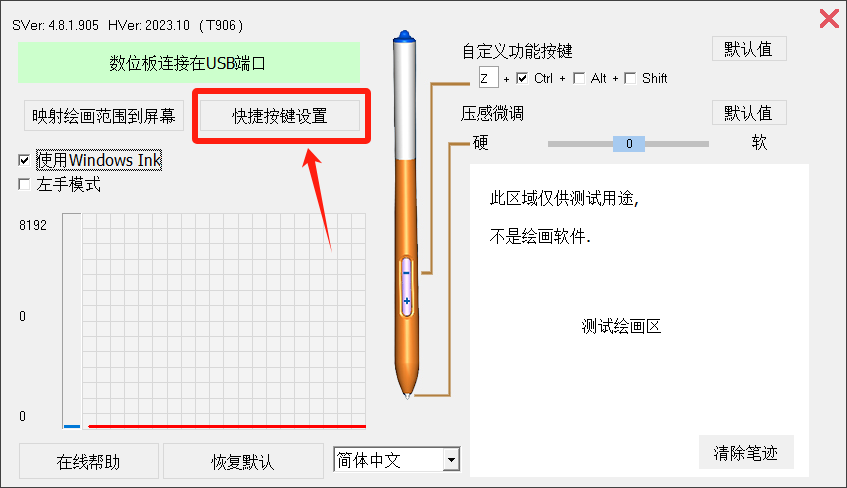
按键设置界面会根据数位板型号的不同,显示对应数量的可设置按键(图中展示的是T906,共10个按键)。
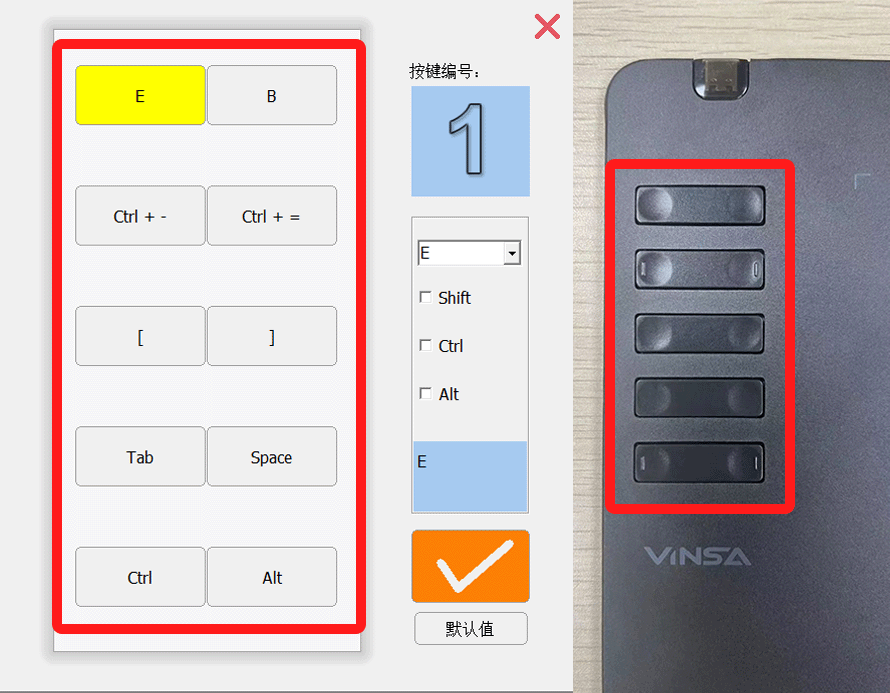
先选中需要设置的按键,再在右侧选择需要绑定的单个按键或组合键。
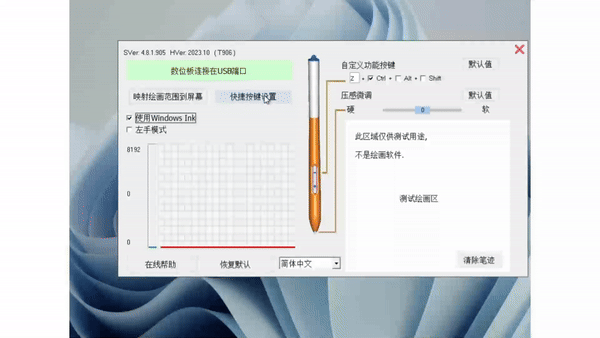
可在右侧输入框中输入你想要绑定的字母或符号,也可以点击下拉框选择其他键盘或鼠标上的功能键。
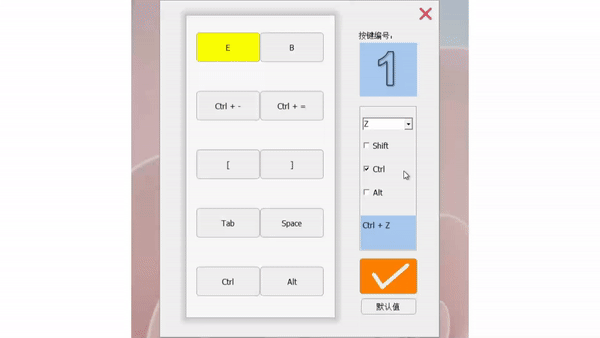
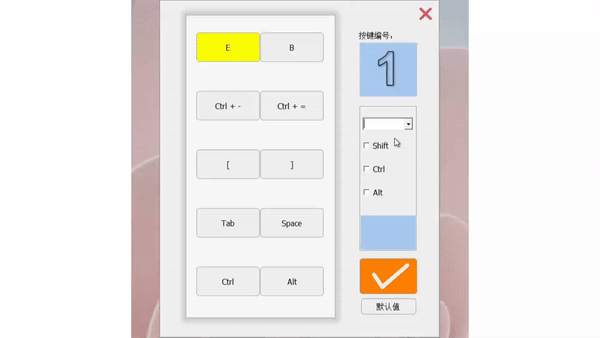
还可以勾选Ctrl、Shift或Alt中的一个或多个来组成组合键,设置的按键会预览在右下方的蓝色方框中
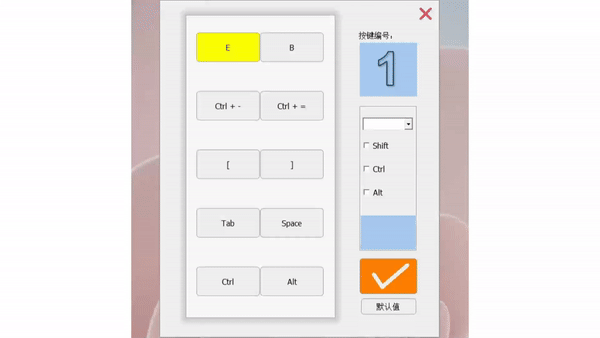
设置完记得点击右下角的“√”来保存。保存后左侧就会显示当前绑定的快捷键。如果需要恢复默认的按键绑定,点击右下角的“默认值”就可以啦。
当所有都设置完成后,点击右上角的“X”退出按键设置即可。
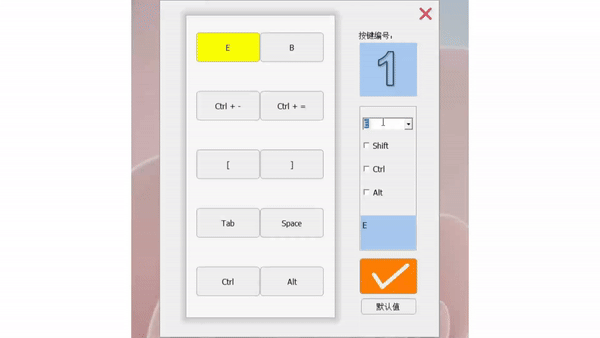
5. Windows Ink
Windows Ink是Windows系统中处理压感笔信号的一种方式,大多数软件都是支持Windows Ink的,如Adobe系列软件,微软Office 2010以上系列软件等。
WPS、腾讯会议、钉钉等办公软件则不支持,使用这些软件时需要去掉勾选Windows Ink。
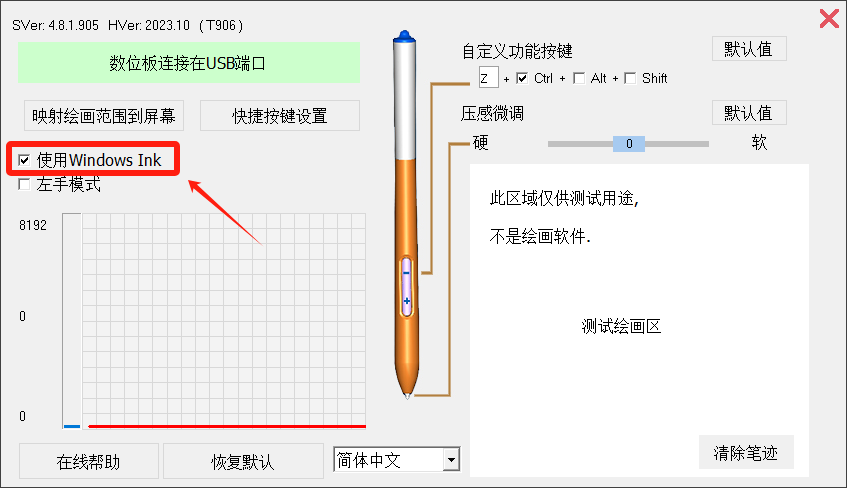
如果还有任何问题,请在购买渠道联系我们的客服哦~
