数位板驱动设置(macOS 11.0及以上)
哈喽大家好,本篇将介绍macOS 11.0及以上的系统中的文彩数位板驱动界面,以及如何测试数位板压感、设置数位板的绘画区域和快捷键。
在开始之前,请连接数位板,确保驱动已经正确安装,并已在隐私与安全性-输入监控以及隐私与安全性-辅助功能对驱动程序授权。
在启动台中运行TabletDriver(点击后不会有其他界面弹出,具体设置均在状态栏的数位板图标中)。
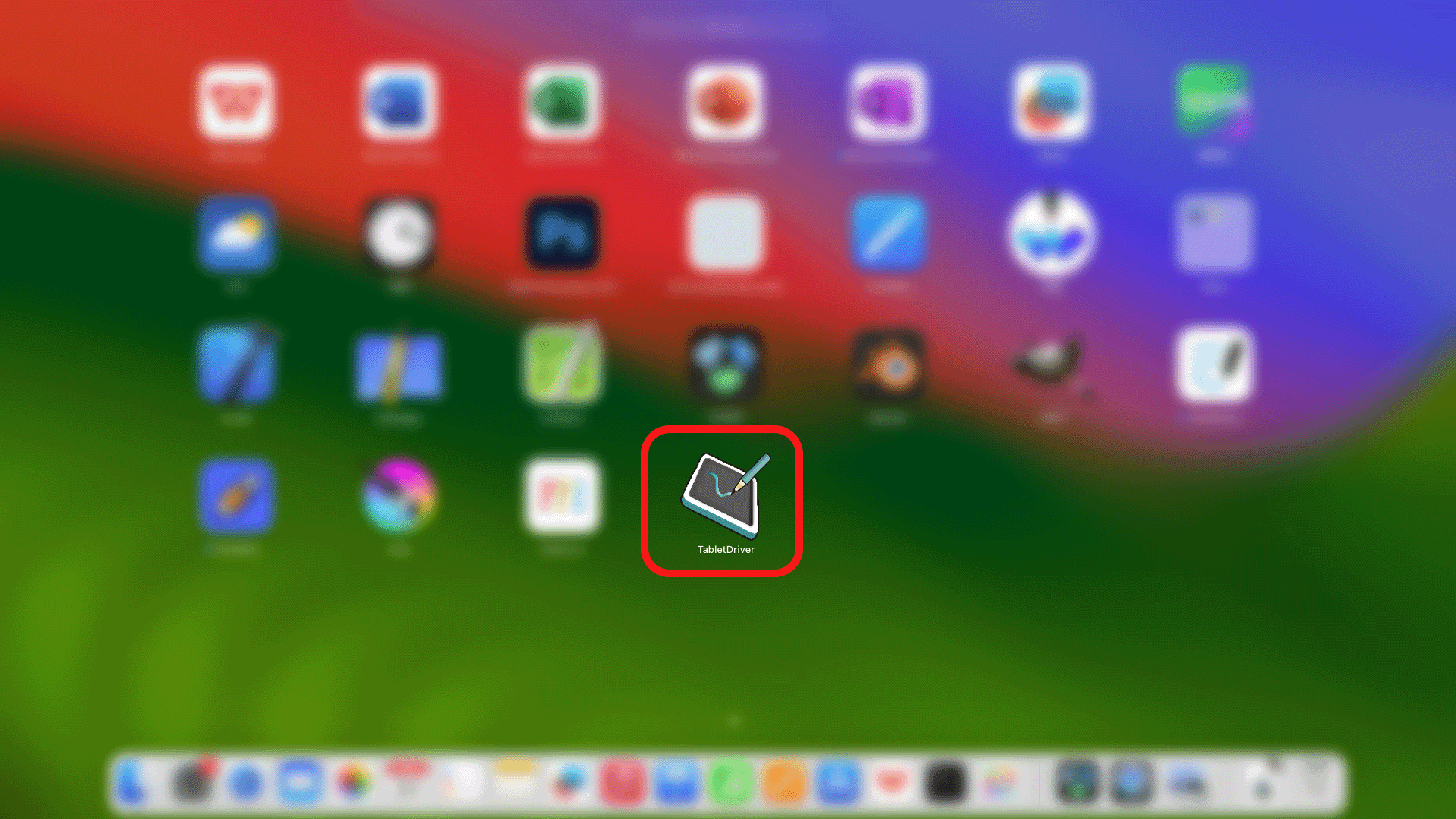
点击状态栏中的数位板图标,即可对数位板进行设置(如状态栏中的图标过多,macbook的刘海屏可能导致图标被遮挡,需将现有的程序先退出才能看到被遮挡的图标)。
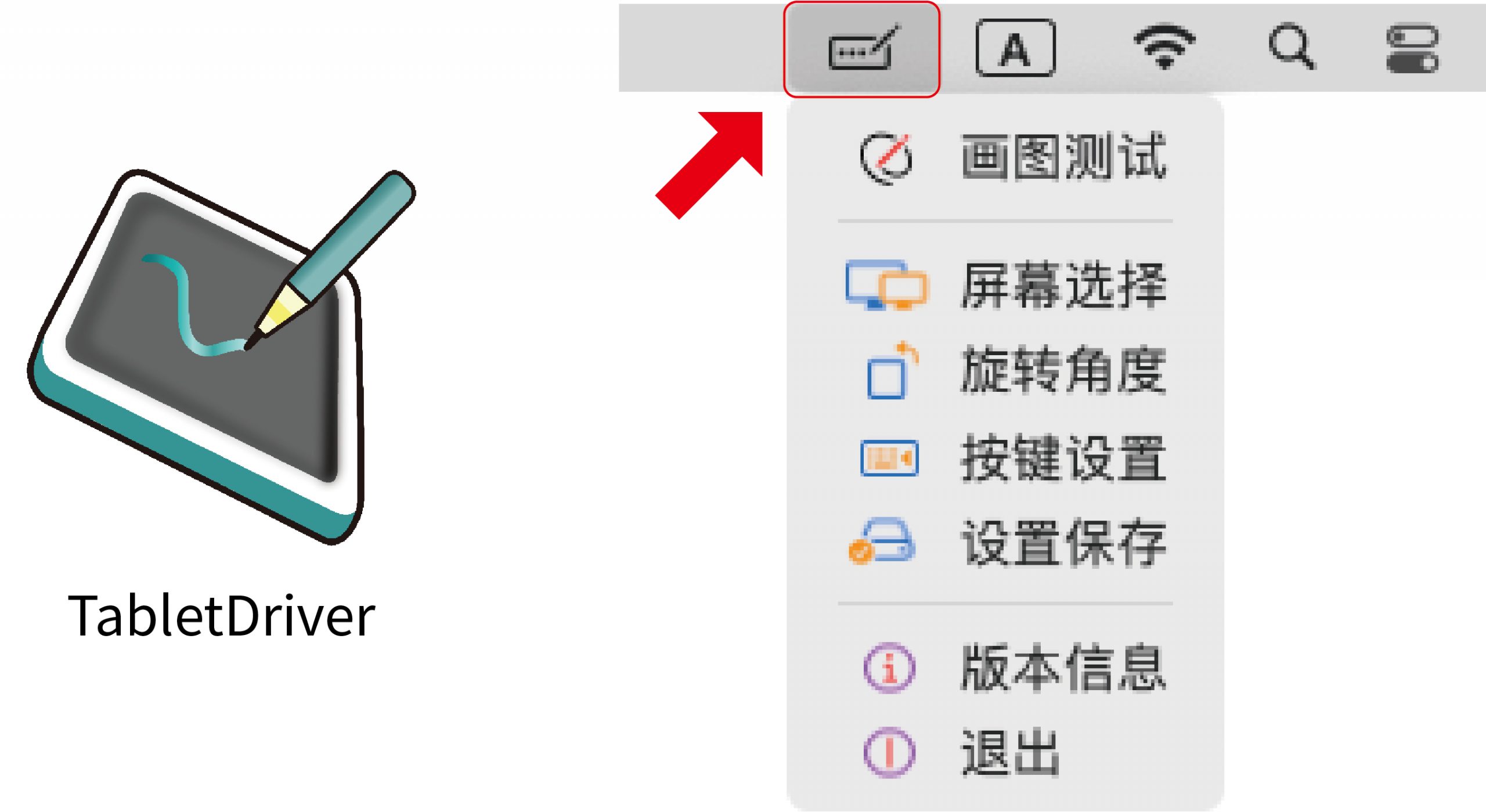
1. 绘画测试区
点击“画图测试”,可在弹出的白色测试区域中进行写画测试。如果笔画正常随压力变化则说明驱动安装以及数位板连接都是正常的。
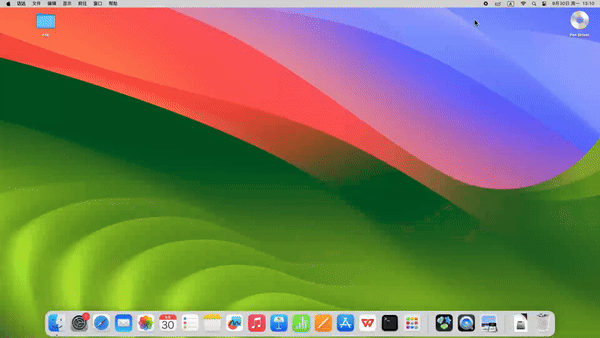
2. 切换屏幕
多屏用户点击“屏幕选择”,可选择将数位板映射到某一个或全部屏幕。
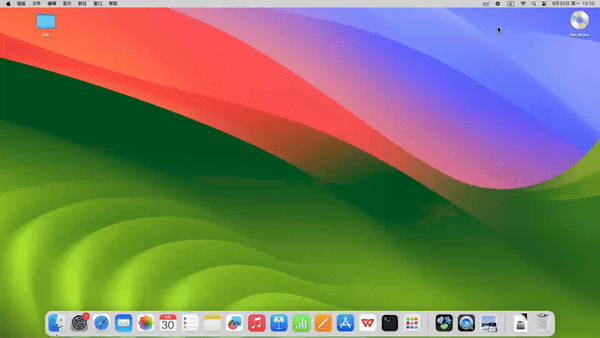
3. 旋转数位板方向
点击“旋转角度”可对数位板使用区域的方向进行设置,比如左手用户可以将角度调整至180°。
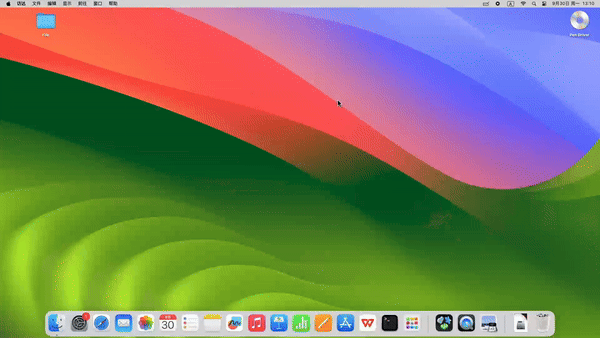
4. 按键自定义
点击“按键设置”,根据提示按下数位板上你需要自定义的按键。
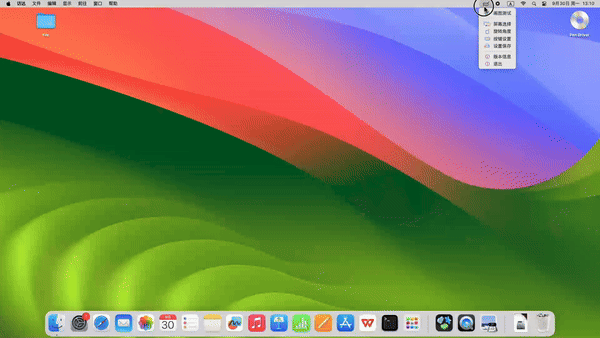
点击右侧“清除”,将输入框中现有的按键清除,再按下键盘上你想要绑定的按键。还可以点亮Command、Shift、Option中的一个或多个来实现与输入框中的按键形成组合键的效果。
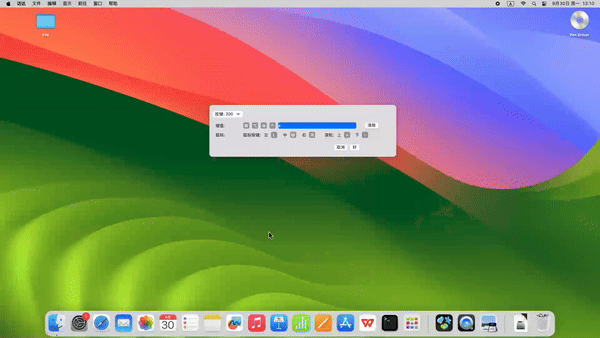
设置完成后点击“好”,如果需要对多个按键进行自定义,只需要重复上述步骤即可。
5. 保存设置
所有设置完成后,点击“设置保存”即可将现有设置写入数位板。
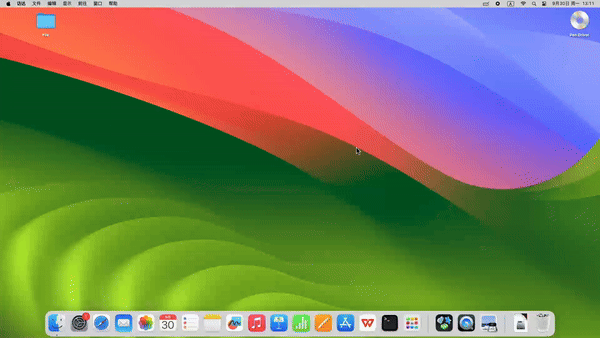
如果还有任何问题请在购买渠道联系我们的客服哦~
